Search for your files on OneDrive online
If you have Files On Demand enabled, or if you choose to only sync certain folders, going online will allow you to search all your files and folders.
-
Select the blue OneDrive icon, choose More, then View online.
-
Use Search OneDrive to look for your files.
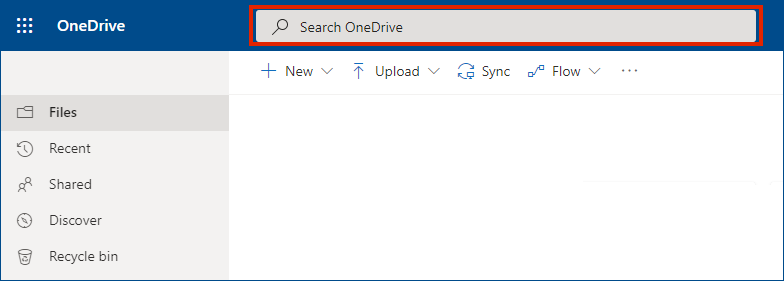
Look in the Recycle bin
-
On the left side of the page, click Recycle bin.
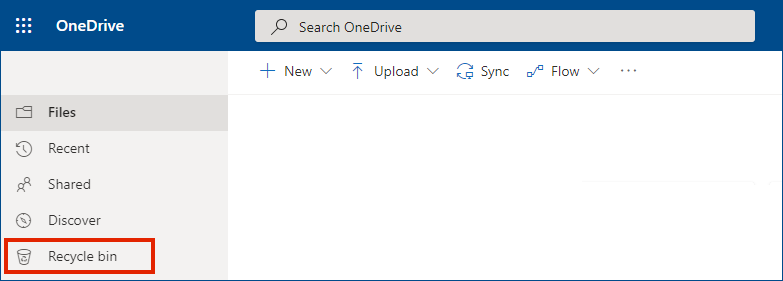
-
If you find the item you're looking for, select it and choose Restore at the top of the page. If you cannot find the item in a long list, you may choose to Restore all items at the top of the page.
-
OneDrive for Business users can restore their entire OneDrive to a previous time. Go to your OneDrive online Settings to undo all the actions that occurred on both files and folders within the last 30 days.
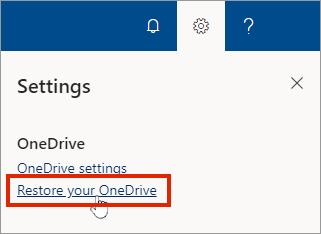
Learn more about Restoring your OneDrive.
If you still cannot find your files
It may be that a file has not yet synced. Files saved with Office 2016 upload to OneDrive first, and then sync with your local PC. If you’re having trouble syncing Office files, the Office Upload cache system may be interfering with OneDrive sync. Try turning off the related setting in OneDrive settings.
On iOS devices that have photos optimized for iCloud, the photo is not stored on the device and cannot be uploaded to OneDrive. To disable iCloud optimization on your iOS device, tap Settings > iCloud > Photos and uncheck Optimize Storage.
Next steps
Files not found via search or in the OneDrive Recycle bin usually cannot be retrieved. To have your IT administrator or someone from support investigate, please submit a helpdesk ticket and provide the following information.
-
The names of the files or folders you are trying to find. If the files are photos/videos, the date you took them.
-
Approximately when you last accessed the files, and on which device (e.g., PC, Android, iPhone).
-
Consent that we can search your file history for you.