Join Teams meetings anytime, anywhere, from any device.
Teams meetings are best when you join them from the Teams app or Teams on the web, and there's a bunch of ways to do that—read on for details about joining by link, from your calendar, and more. If you can't use the app or the web, some meetings let you call in using a phone number.
Join by link
All you need to join a Teams meeting is a link.
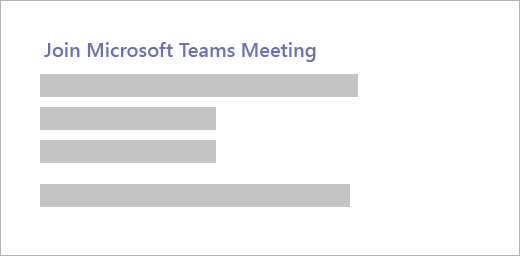
Select Join Microsoft Teams Meeting in your meeting invite to be taken to a page where you can choose to either join on the web or download the desktop app. If you already have the Teams app, the meeting will open there automatically.
If you don’t have a Teams account and the organizer has allowed it, you may have the option to enter your name to join the meeting as a guest. If you do have a Teams account, select Sign in to join with access to the meeting chat and more. Then, depending on the organizer’s settings, you may join the meeting right away or go to the lobby where people in the meeting can admit you.
Join from calendar
Select Calendar  on the left side of the app to see your meetings. Find the meeting you want, and then select Join.
on the left side of the app to see your meetings. Find the meeting you want, and then select Join.
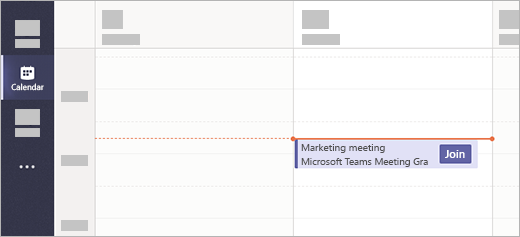
Or, if someone starts the meeting, you'll get a notification you can use to join.
Join in a channel
If a meeting takes place in a channel, you’ll see an invitation to join, relevant content, and who’s in the meeting right in the channel. Just select Join.
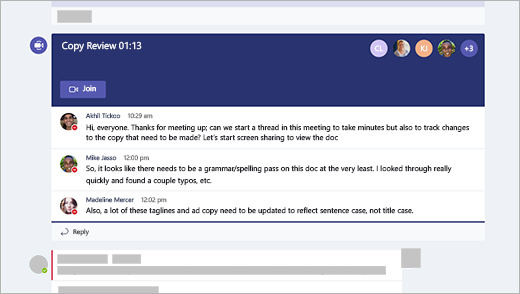
Join from chat
If the meeting has already begun, it appears in your recent chat list. Select the meeting in your chat list and then select Join at the top of the chat.

Call in
If you're unable to use the Teams app or Teams on the web, you can join some meetings by calling a phone number.
If there's a phone number and conference ID in the meeting invite, just dial the number to join.
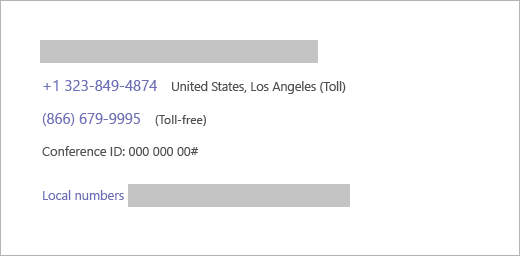
The number in your invitation may not be local to you. Select Local numbers to find one that is.
Add a room while you join
When you’re choosing your audio and video settings, you have the option to add a room so you can use a meeting room’s audio and video devices. Your personal device may even detect a nearby room using Bluetooth. If it does, you’ll see the meeting room’s name and the option to Join and add this room. If the nearby room has already joined the meeting, you can Join with audio off to avoid disrupting the meeting.
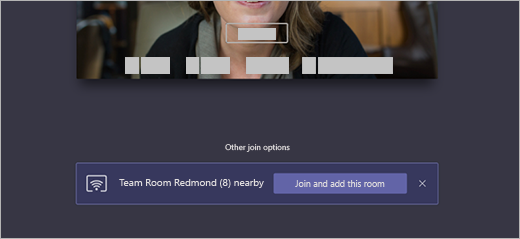
If your device doesn’t detect the room nearby, select Add a room under Other join options and search for the room you’re using.
