-
Sign in to TROY O365 and select OneDrive.
-
Right-click a file, and select a command.
With Microsoft Edge or Google Chrome:
-
Select Upload > Files or Upload > Folder.
-
Select the files or folder you want to upload.
-
Select Open or Select Folder.
With other browsers:
-
Select Upload, select the files you want to upload, and select Open.
-
If you don't see Upload > Folder, create a folder, and then upload the files to that folder.
|
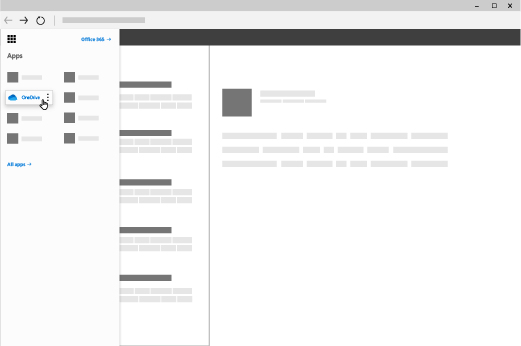

|