Important
Microsoft is embarking on a new vision for Microsoft Stream that empowers users to create, share, discover, and manage video just as they would any other file. This help article is for Stream (Classic). As time goes on we'll add more articles about the new Stream. Learn more about Microsoft's plans for the new Stream
Share your Microsoft Stream videos with others by using the following methods:
- Share via email
- Share by sending the link
- Share at a specific time
- Share directly on Yammer
You can also embed your video on other internal company websites. Learn more about embedding videos.
Share a video with your coworkers
-
In Stream, select the Share icon  from either the video page or when finding videos through search or browse.
from either the video page or when finding videos through search or browse.
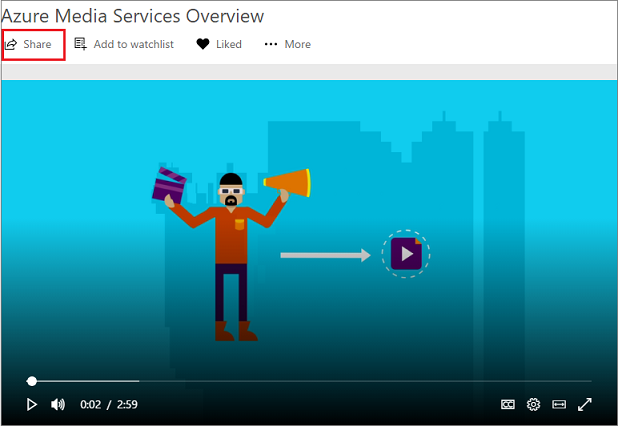
-
On the Share tab, copy the link URL to share the video in a message to your coworkers. You can also share the link from the address bar of the video page directly.
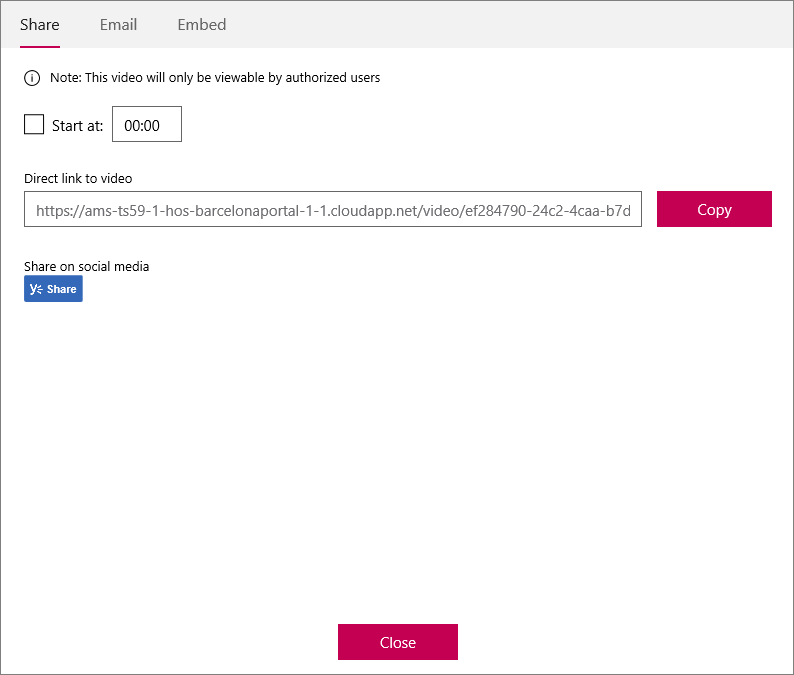
Share through email
-
On the Share page, select the Email tab and add the list of users or groups that you would like to share with, or type in an email address from your company.
-
Select Send and close and an email will be sent to those people.

Send a link to coworkers with a specific start time
To share a video at a particular time, select the Start at check box and set the time that you would like to share the video at. The time will pre-populate based on when you select the Share icon  .
.
You can play the video or seek to find the desired point and then select the Share icon  . Alternatively, set the time by typing in the box using MM:SS or HHH:MM:SS format. You can then share the link URL with your colleagues.
. Alternatively, set the time by typing in the box using MM:SS or HHH:MM:SS format. You can then share the link URL with your colleagues.
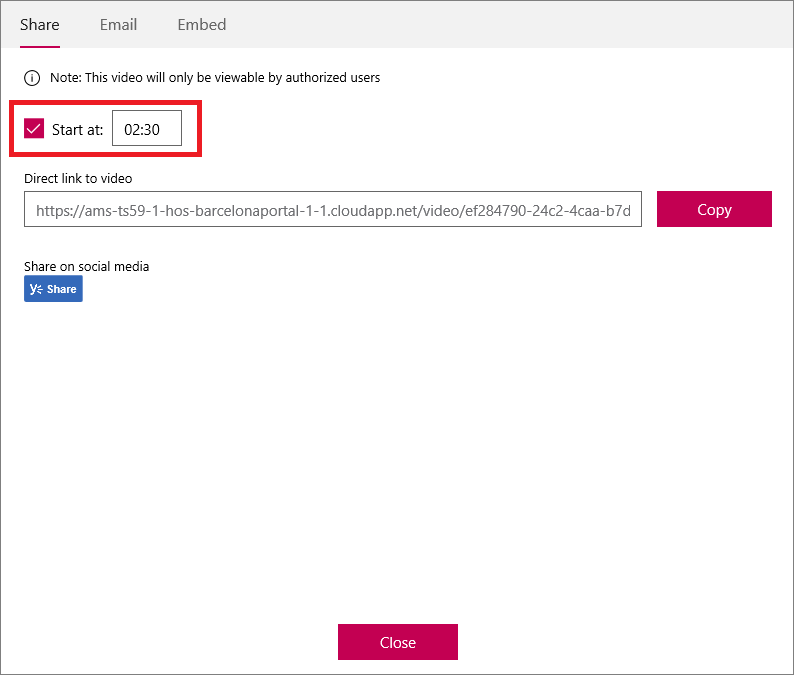
Permissions on your video
Only people authorized to see a video will be able to view it. By default, when you upload a video, the permissions are set for the video to be visible to the whole company. If you want to specify permissions to the specific users/groups, you can customize the video permissions. You can do that during upload or at some later time by editing the video permissions.
To choose specific groups/channels, or users, go to the Permissions tab and select who can view the video. To view the video, they must be signed in to Microsoft Stream. You can also make the video private.
External sharing
Microsoft Stream doesn't yet support external sharing scenarios for guests or people outside your organization. We know these features are highly needed and we are working on plans for how to build these features. You can add your votes and comments to these ideas on the Microsoft Stream ideas forum: