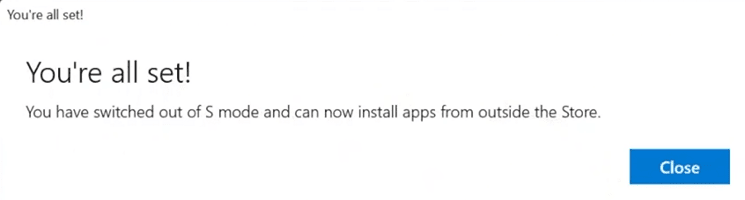How to Switch Out of Windows S Mode?
Please be advised that you will need to be connected to a Hot-Spot other Public WiFi!
Windows 10 S-Mode:
If you want to install an app that isn't available in Microsoft Store, you'll need to permanently switch out of S mode. There's no charge to switch out of S mode, but you won't be able to turn it back on. (You won't be able to get to this while on the University Networks):
-
On your PC running Windows 10 in S mode, open Settings > Update & Security > Activation.
-
Find the Switch to Windows 10 Home or Switch to Windows 10 Pro section, then select the Go to the Store link.
Note: Don't select the link under Upgrade your edition of Windows. That's a different process that will keep you in S mode.
-
On the page that appears in Microsoft Store (Switch out of S mode or a similar page), select the Get button. After you confirm this action, you'll be able to install apps from outside Microsoft Store.
Windows 11 S-Mode:
If you are a basic user then this mode will work fine for you. But if you are an advanced user then you may face some restrictions in this OS version. Moreover, this S Mode is only available for Windows 11 Home Edition and if you are using a Pro, Education, Enterprise version then you may not need to worry about this.
Follow the steps to switch out S Mode in Windows 11:-
1. First, go to Start Menu and then search for Settings & hit Enter.
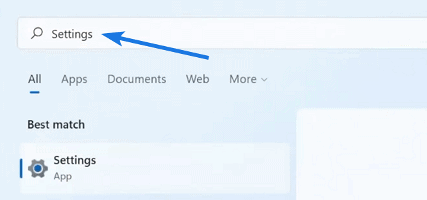
2. Now navigate to System settings & then go to the Activation tab.
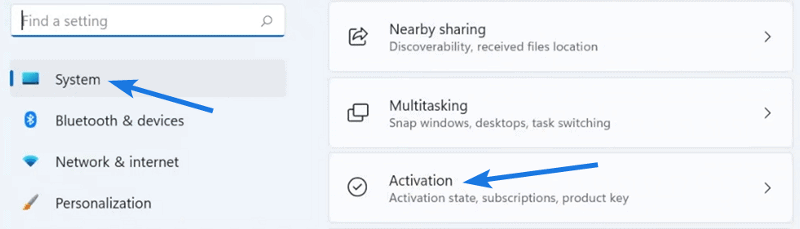
3. After that, you will see the “Windows 11 Home in S Mode” section. Now scroll down and then click on the S Mode drop-down menu.
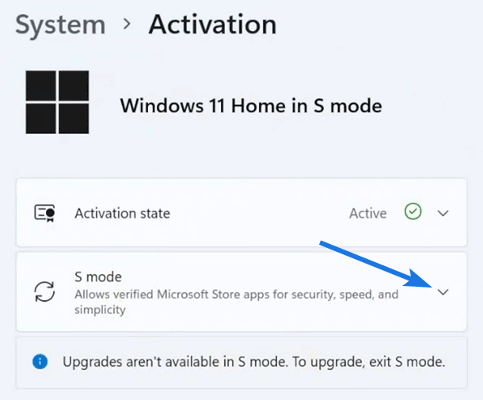
4. Now under that menu, click on the Open Store button.
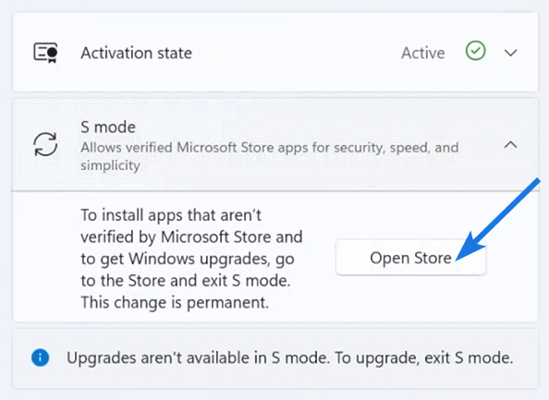
5. At last, you will be redirected to the ‘Switch out of S Mode‘ page, so now click on the Get button.
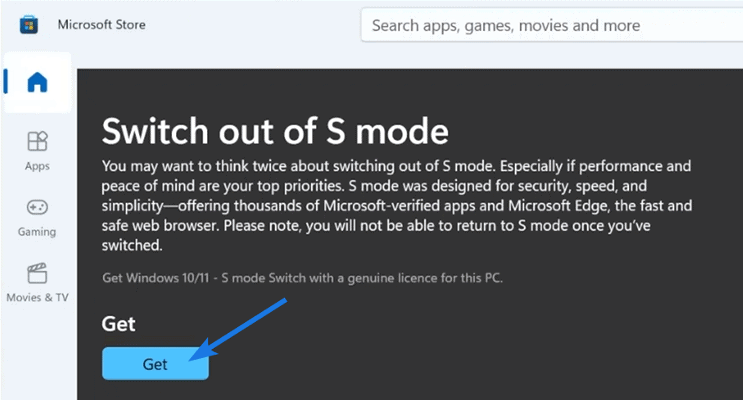
Now wait for a few minutes and then you will get the confirmation that “You have switched out of S mode and can now install apps from outside the Store.“